Audio Weaver 是一款強大的音頻開發工具,有高度靈活的圖形音頻設計界面,專為快速開發和調試音頻應用而設計。
前一篇文章 ( Audio Weaver 開發平台之功能介紹 ) 對於開發平台的特色、優勢以及 Audio Weaver 軟體安裝做了詳細的說明,本篇文章進入開始操作使用開發平台,進一步說明 Audio Weaver 的操作介面及其設定相關說明。
以下說明針對初次使用 Audio Weaver 時,使用者首先要確認及設定的選項部份,以符合開發時的功能需求。有關兩個 GUI 視窗佈局的說明,請參閱下面的註釋圖。
1. 執行 AWE Designer 程式
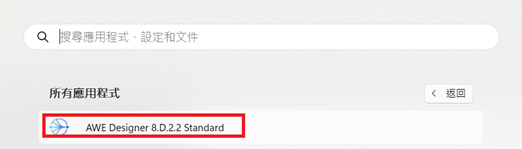
2. AWE Designer 啟動後,會開啟兩個主要的圖形化介面視窗,一個是 AWE Server 視窗,處理大部分目標和音訊 I/O 互動。
另一個是 AWE Designer工作區視窗,包含建立訊號處理佈局需的工作區與功能模組,此兩個視窗可基於硬體線路設計上,建立聲音處理演算法的線路,和執行音訊處理系統,有關兩個 GUI 視窗佈局的說明,請參閱下面的註釋圖。
2-1. AWE Designer 開發環境視窗介紹
1. 工具列選單
2. 工具列快捷鍵圖示
3. 模組搜尋欄
4. 模組清單
5. 線路佈局工作區模組搜尋欄
6. 線路佈局工作區
7. 模組資訊及設定
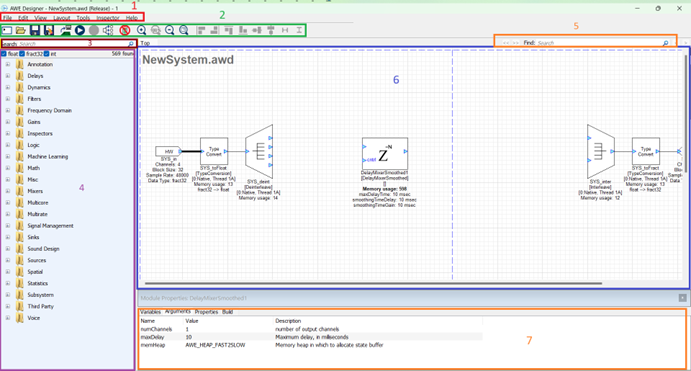
2-2. AWE Server 開發環境視窗
1. 工具列選單
2. 音檔播放控制
3. 音檔播放跳躍時間及設定 (單位 : 秒)
4. CPU 核心選擇
5. CPU 資源使用量
6. 記憶體空間使用量
7. 連接硬體的相關資訊
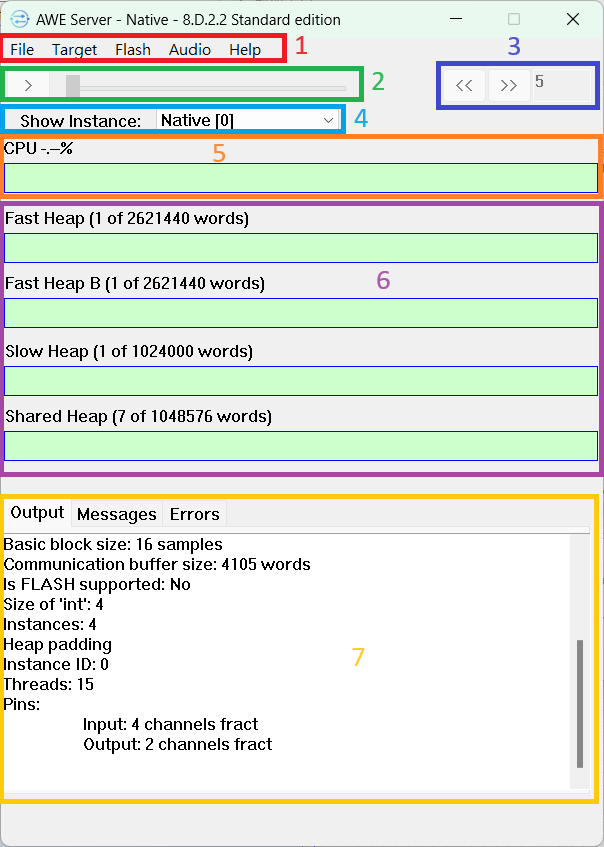
3. AWE Server 選項設定說明
3-1. 本機音訊設定
可由 File 選單下的 "Native Audio Settings" 進入設定畫面
此選單可讓使用者在本機模式下執行 AWE 時,自訂 PC 音訊設定。
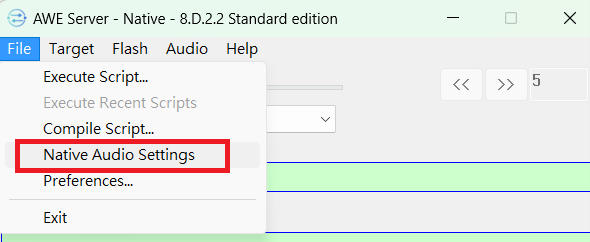
使用下拉式選單,可以在 DirectX 和 ASIO 驅動程式之間進行選擇。將顯示所有可用的輸入和輸出設備,使用者可以選取/取消選取切換框以啟用或停用某些設備。
使用者還可以設定 DirectX 和 ASIO 的預設硬體取樣率,以及其他 ASIO 特定參數(區塊大小、ASIO 裝置)。
如果同時選擇多個輸入/輸出裝置,須注意採樣率是否有降低。這是因為所選的裝置之中,其中有一個最大能支援的 Sample Rate,沒有其他裝置高,因此會以此裝置最高能支援的 Sample rate 為基準,所以 Sample rate 會有所變化。
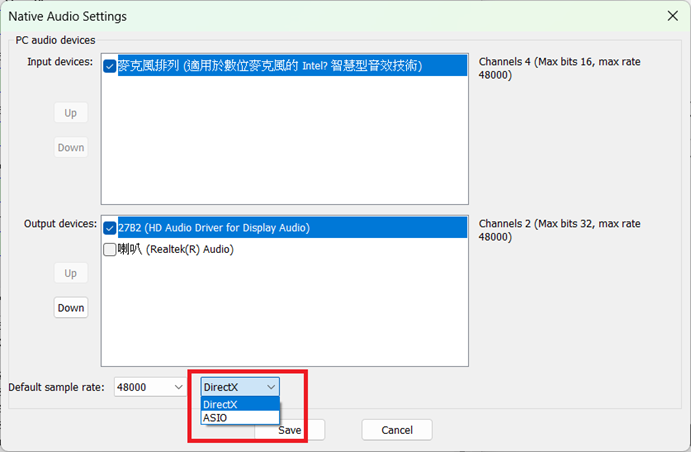
4. AWE Designer 選項設定說明
1.點選 File
2.在選單中點選 Global Preferences
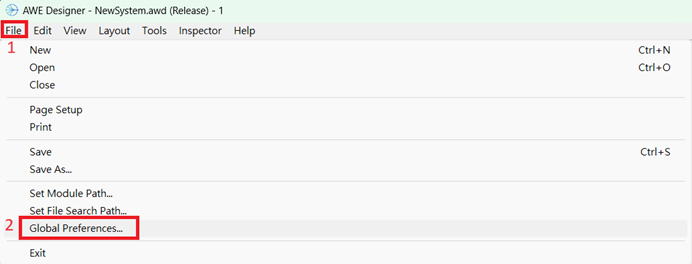
Global Preferences 設定視窗
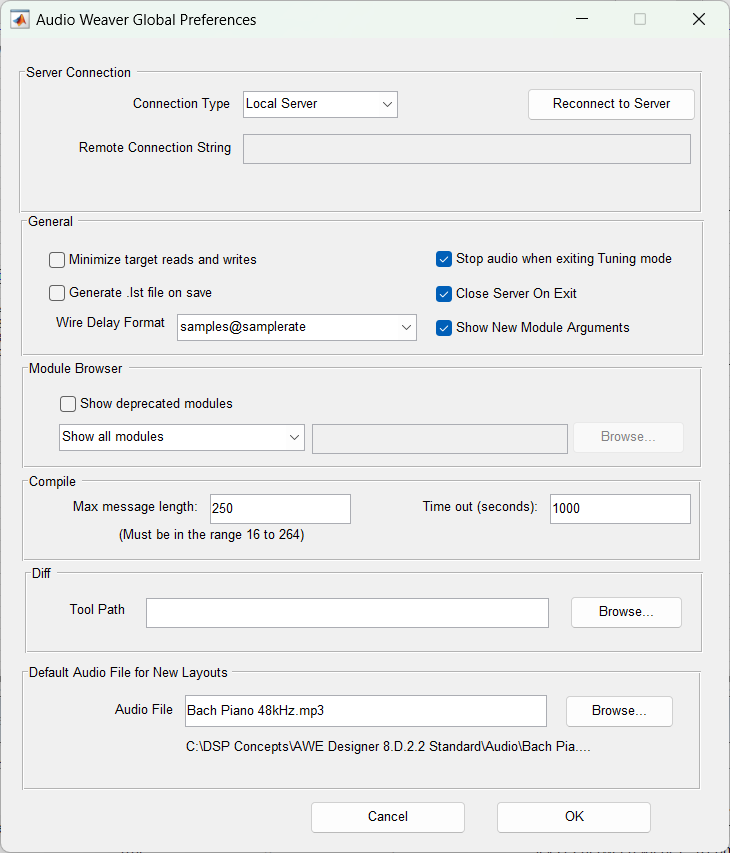
4-1.選擇 AWE 連線的伺服器,預設情況下,AWE Designer 啟動時, AWE 伺服器目標連接到本機 (PC)
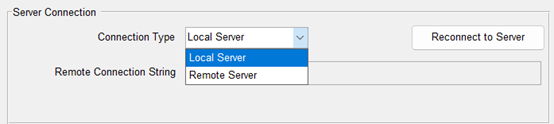
4-2. 一般設定
Minimize target reads and writes : 預設為停用 ( Disable ) 此 “最小化目標讀取和寫入” ,每次進行線路佈局變更時,AWE Designer 都會使用調整介面來查詢運行佈局中每個模組及其變數的目標,這確保了工作區與目標板,在整個調整過程中保持同步。
Minimize target reads and writes : 啟用 ( Enable ) 最小化目標讀取和寫入後,AWE Designer 將在工作區上使用快取的模組變數值,而不是查詢目標板。這顯著減少了調整介面發送的命令數量,但可能導致工作區內的布局與目標板不同步。最小化目標讀取和寫入對於通訊/調整能力有限的目標非常有用。
Generate LST Files on Save : 預設為停用 ( Disable ) 此 “儲存時產生 LST 文件” ,LST 檔案提供了已保存 AWE 佈局的高級、人類可讀的概述。它們是區分不同設計之間的變數和陣列的好方法。
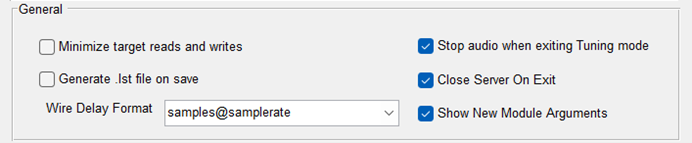
4-3. 模組視窗顯示設定,預設為顯示所有可用的模組以及不顯示已捨棄的模組,如選擇有篩選功能的選項,則會依照篩選條件,只顯示相對應的模組
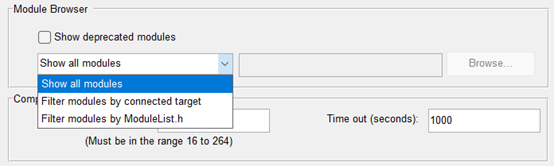
4-4. 測試音檔來源,預設路徑為 Audio Weaver 安裝目錄內的測試音檔
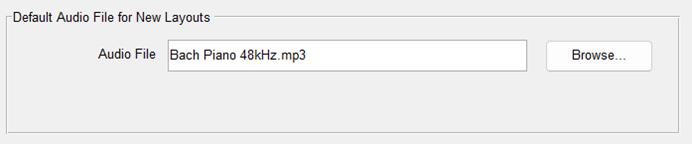
音檔來源設定視窗,可選擇音檔來源路徑
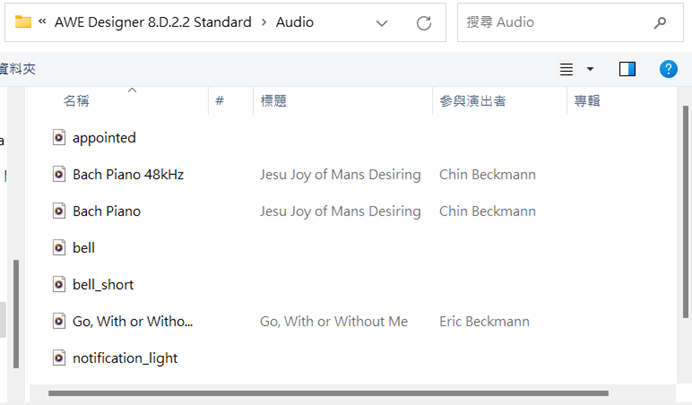
4-5. 線路佈局屬性對話方塊,提供有關佈局的資訊以及對佈局行為方式的一些控制。

線路佈局屬性設定視窗
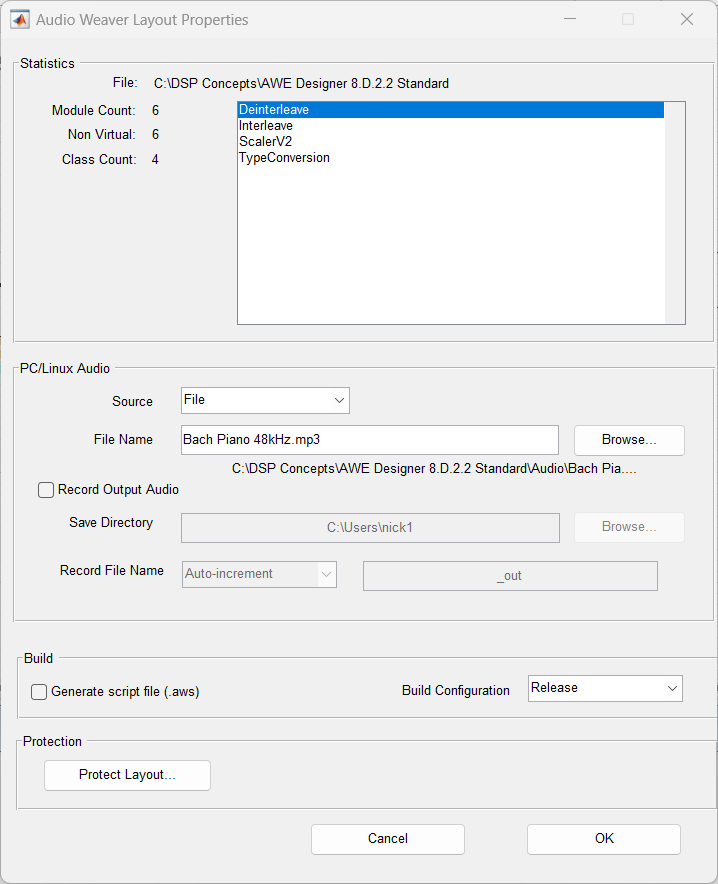
4-6. 統計資料: 顯示當前線路佈局使用那些模組及數量的資訊。
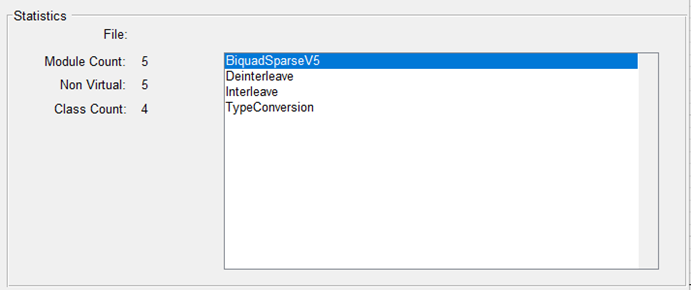
4-7. 使用者控制輸入資料來源和輸出資料目的地是檔案還是音訊設備設定。
1.聲音檔案來源及路徑設定
2.聲音檔案輸出路徑設定
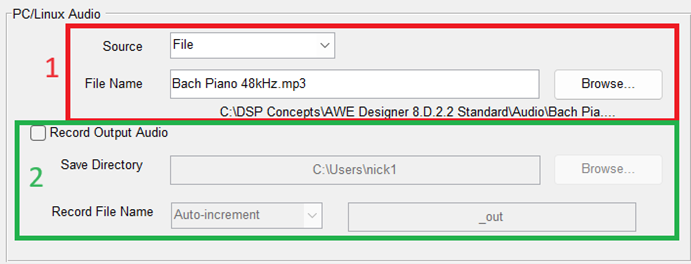
4-8. 選擇 Build 佈局線路檔案輸出的形式
此選項提供了對 AWS 檔案產生的控制以及對輸出引腳的一些額外錯誤檢查。 AWS 檔案將在與目前 AWD 檔案相同的資料夾中產生。

4-9. 線路佈局保護 : 允許設定密碼鎖定整個佈局,以防止他人擅自竄改編輯線路佈局

密碼設定視窗
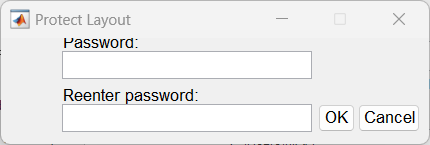
4-10. 線路佈局工作區範圍大小設定,變更線路佈局空間,畫布尺寸限制最大為 10x5。
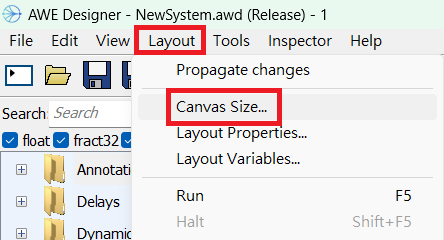
工作區範圍大小設定視窗
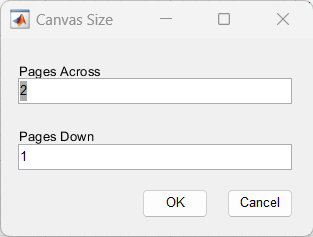
4-11. 模組瀏覽器,顯示當前可使用的聲音模組,並且允許透過一些不同的參數進行過濾。
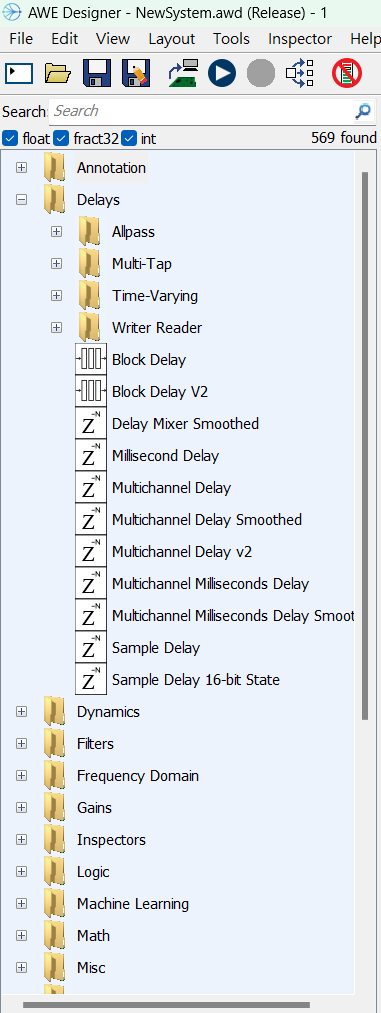
可以透過選擇瀏覽器上方的搜尋列,輸入關鍵字搜尋相關模組,以下範例在搜尋列輸入 “ gain “ 關鍵字,瀏覽視窗會將所有與 gain 相關的模組列出來
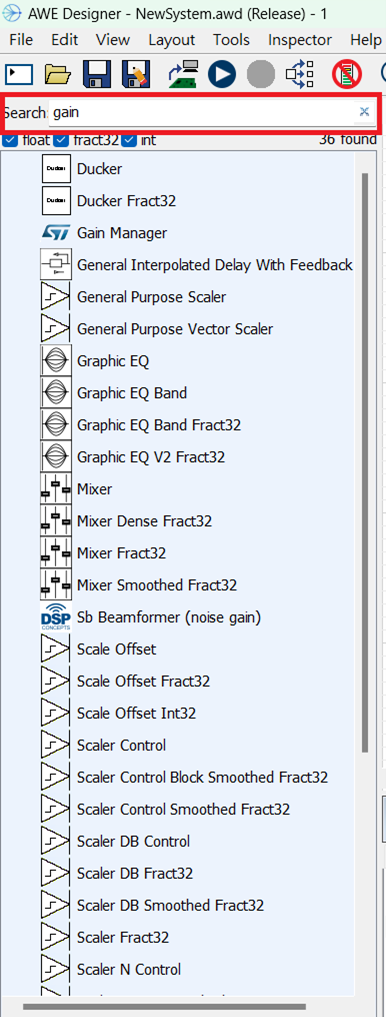
4-12. 聲音模組可透過滑鼠拖曳的方式,將所需的聲音處理模組,直接拖曳至線路佈局區
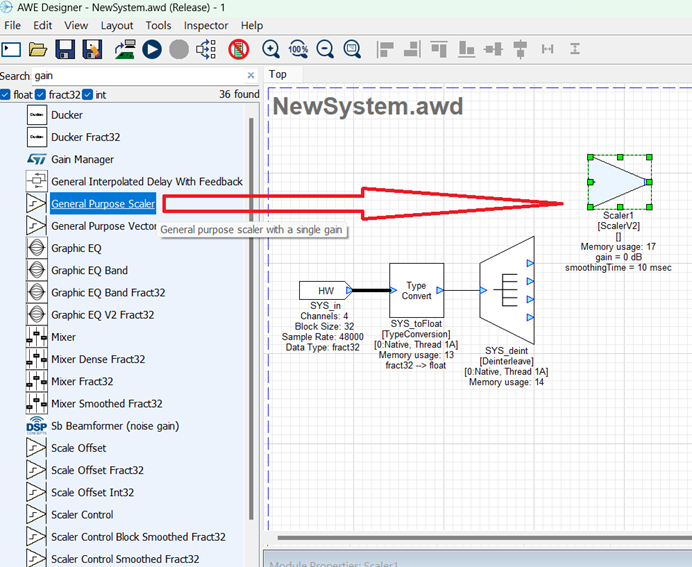
4-13. 線路佈局區的各個聲音模組間的連接方式,可透過滑鼠直接拖曳的方式,即可連接所需的接點
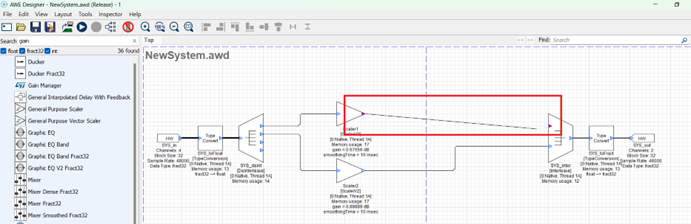
4-14. 執行線路佈局區所畫線路佈局
可由 Layout 選單下的 "Run" 執行,線上即時測試輸出結果
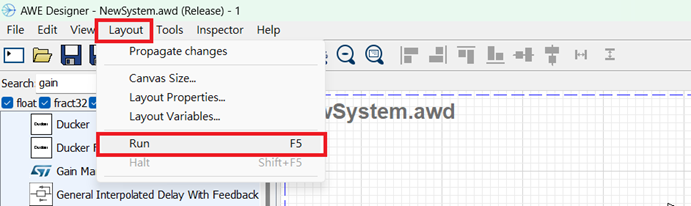
或是可由快捷鍵直接執行
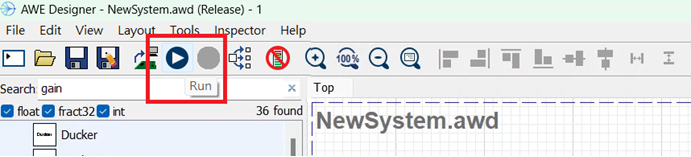
4-15. 進入線上執行及調整模式過程
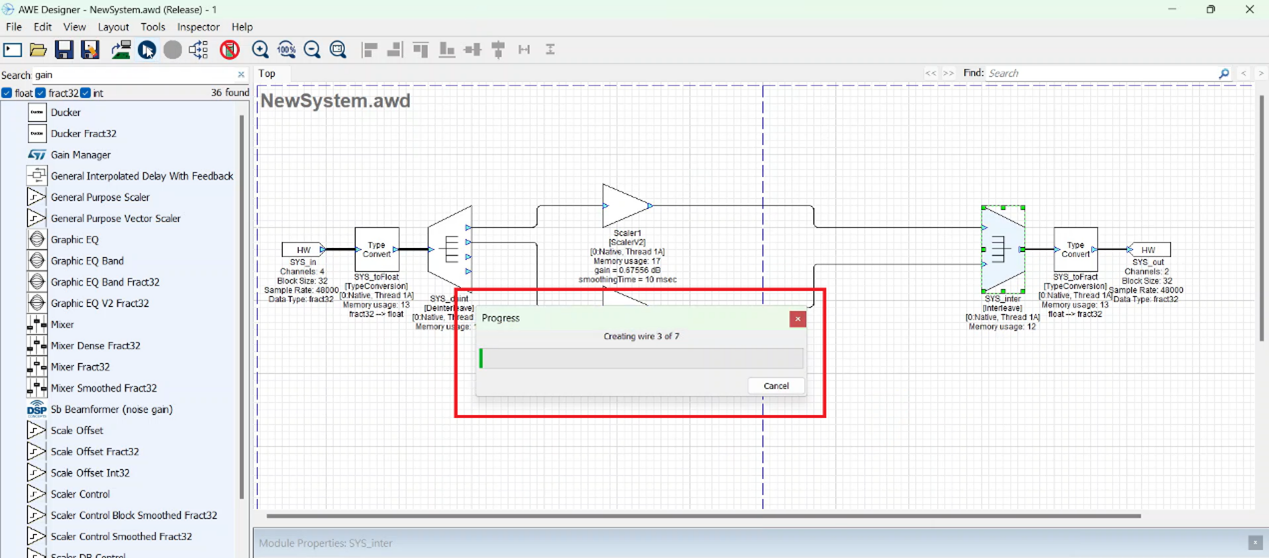
4-16. 成功進入線上執行及調整模式,此模式下無法進行線路佈局修改
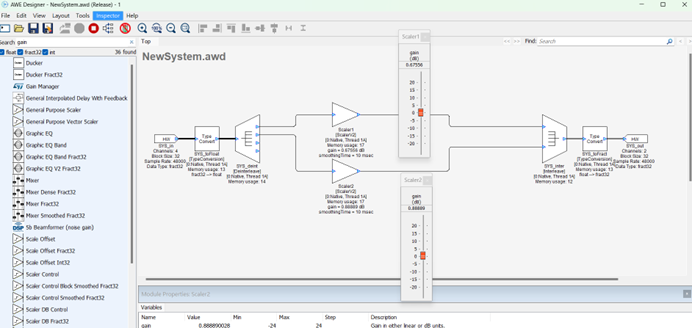
4-17. 終止及退出線上執行模式
可由 Layout 選單下的 "Halt" 終止執行
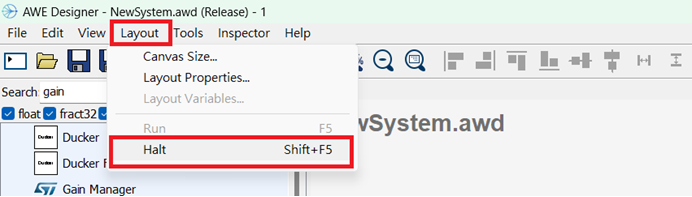
或是可由快捷鍵直接執行
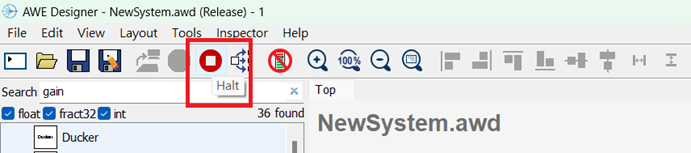
5. 經由前述的基本設定後,即可在 Audio Weaver 開發平台上開始進行線路佈局,模組參數調整,線上即時執行及輸出音效結果,透過 Audio Weaver 圖形化介面的開發環境,以及線上即時測試輸出結果,可簡化開發過程及縮短開發時間。
評論